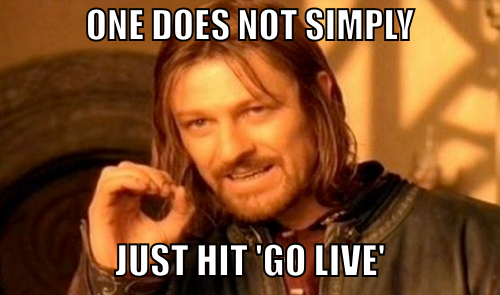
Alright... shit is weird. Hope y'all are holding up well during this quarantine mess. We (Crafted Sounds) aren't big cheese or anything lol, but I kinda want to take this time to share some things that may be useful to DIY artists, labels, promoters, and other tangential people in the arts. I suppose between work and zoom classes and all, I will post a couple more blogs like this one that I am about to get into. Before I do that, I just ask that y'all stay tf inside and wash yo damn hands. Thank you :)
Live streamingggggggggg. People love this shit. It is all we can do, so why not get good at it while you have the time. Instagram is like crack for anyone who consumes any form of media. Unlimited scrolling, tons of engagement, stories better than Snapchat, and now LIVE STREAMING. I know my phone battery sucks. I also hate trying to prop my phone up when I do not have a nice holder or whatever people have, so I went on Google and found something that works for my laptop.
There's 2 things you'll need, both of which are compatible with Windows and Mac:
Yellow Duck (Download)
OBS (Download)
1. Download Yellow Duck, and open it up. It may crash the first time because there may be updates that are needed beyond the initial install. When I opened the application the second time it worked just fine. Put in your login information for your Instagram account and indicate what story preferences you'll want (enabling comments, save your IG live stream). You'll then be presented with a screen that gives you a server URL and a Stream Key. Stop here and go open OBS.
2. After downloading OBS, you'll want to do a couple of housekeeping things. Add sources for audio and video by clicking the plus sign underneath the "Sources" tab on the bottom left. Resize the video your capturing and center it by clicking in the top left Edit > Transform > Center to Screen (or Ctrl + D). Be sure to click the video frame first to get a red border before using a transform command. You basically just need to click it to identify what object you are centering/moving. You can lock your video frame in place after you move it in case you have a cat or something that may walk on your laptop as you're performing, talking, etc.
You can plug in a better camera or mic. to meet your needs. Those things that can really elevate the quality of your content. I'd assume you'd just plug in whatever device you want to use and then configure it in the "Sources" tab again as you did to find your computer's camera and microphone.
3. GO LIVE. Click File > Settings > Stream to get to a window where you can insert the credentials we got in Yellow duck earlier. Insert and apply those credentials and hit Start Streaming in the bottom right corner of the window. (and Start Recording if you want to save your stream on your desktop).
You won't be able to see that you're live on your account on your phone, so I monitored the stream via my personal account (not the label account) while I was live to make sure things were running right. It may be good practice to check in on there from time to time to make sure you sound okay and that your connection is still good because this method does not have any monitoring capability really.
4. When your done, simply hit "Stop Streaming" in OBS and then "Save & Finish" in Yellow Duck.
Hope this helps. I was not trying to throw money at anything, and I am sure most of y'all feel the same as I do, given the current situation. Stay safe + party on (inside by yourself or with your quarantine crew).
- Connor
P.S. Are you looking for some new music to spin during your quarantine??? Check out some Crafted Sounds artists on Bandcamp and Spotify. Here are some of our recent releases:





